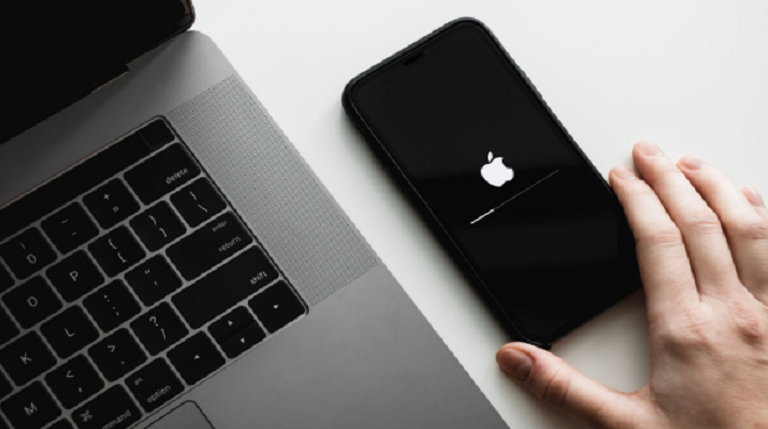Whether you’re having a hard time finding the solution to your iPhone software problem, or you’re simply having trouble restoring the device, you’re not alone. There are countless ways to fix your iPhone, from rebooting it to factory reset. Backing up all your data before doing anything else is always the best choice. And if all else fails, try the following tips to fix your iPhone quickly and easily. Read on to discover how to fix iPhone software problems in a few easy steps.
iMyFone Fixppo
iMyFone Fixppo is a powerful tool that will fix any iOS-related problem on your iPhone, iPad, or iPod touch. It can fix everything from a frozen screen to a failed iOS update. It can even downgrade your iOS device without jailbreaking. Its easy-to-use interface is designed with non-tech savvy users in mind. You can fix the error on your iOS device and restore it to its original state within minutes.
There are two modes in which you can use iMyFone Fixppo. The Standard Mode fixes frozen or stuck iPhones, while the Advanced Mode helps fix problems relating to iOS. It allows you to downgrade your iPhone and iPad to a recent version of iOS without jailbreaking. It also allows you to restore your iPhone without deleting data. It supports both Standard and Advanced modes, so you can choose the right one based on your needs.
Perfix
There are several reasons why a user may encounter problems when using Perfix for iPhone. These problems may be caused by the iOS driver becoming unstable. Some users also experience problems with their data connection. If this happens, you can try logging into the app after a few minutes. It may also be because the login credentials you have are not correct. If all this fails to fix the problem, you can also try logging in to a third-party social network. To troubleshoot the problem, you should read the error messages and choose the appropriate method.
Restarting iPhone
There are several reasons why iPhones restart, including a third-party application that causes the problem, and a glitch with the software. These reasons may not be related to restarting. In either case, you can do what Apple suggests to fix the issue. Here are some simple ways to fix the problem:
First of all, the most common cause of this problem is a faulty battery. If your iPhone keeps restarting for no apparent reason, this might be the culprit. Other times, your phone gets stuck in a restart loop. When this happens, your iPhone will be unusable. You might notice that the Apple logo appears on the screen, then disappears. After a while, the iPhone will reboot. This is a frustrating problem, but thankfully, there are several ways to fix it.
Restoring iPhone with iTunes in DFU mode
The best way to restore your iPhone is by using the DFU (Device Firmware Upgrade) mode. This mode allows you to change the firmware and load a new operating system. If your iPhone is experiencing a serious issue, you may want to use this method. This tutorial will walk you through the process step-by-step. After you’ve completed the steps below, you’ll be able to restore your iPhone using iTunes.
To enter the DFU (Device Firmware Update) mode, simply press the Side button and hold it for three seconds. Then, hold the Home and Side buttons until the Apple Logo appears. You’ve reached the DFU mode! Now, your iPhone will reboot and show the Apple Logo. This is the start of the process. It will take a few minutes for your iPhone to boot into the restore mode.
Checking apps are up to date
To check whether your iPhone software is up-to-date, open Settings. From the Settings menu, select iTunes & App Stores. Scroll down to General. Select Apple ID. Tap on the email address in the left-hand column. In iOS 12 and newer, this setting is under Screen Time. Restrictions let you disable certain features of the iPhone, such as website access and downloading apps. On earlier versions of iOS, tap General. Here, you will see a feature called Apple ID.
Another common cause of iPhone software problems is incorrect date and time settings. In iOS, this can cause a problem with app updates. To solve this issue, go to Settings and tap the toggle next to Automatically Update Date and Time. Another common reason for the failure to update an app is the connection with another Apple ID. In such a case, you should try to re-link the app. In this case, you should be able to see a list of apps that are not updating.